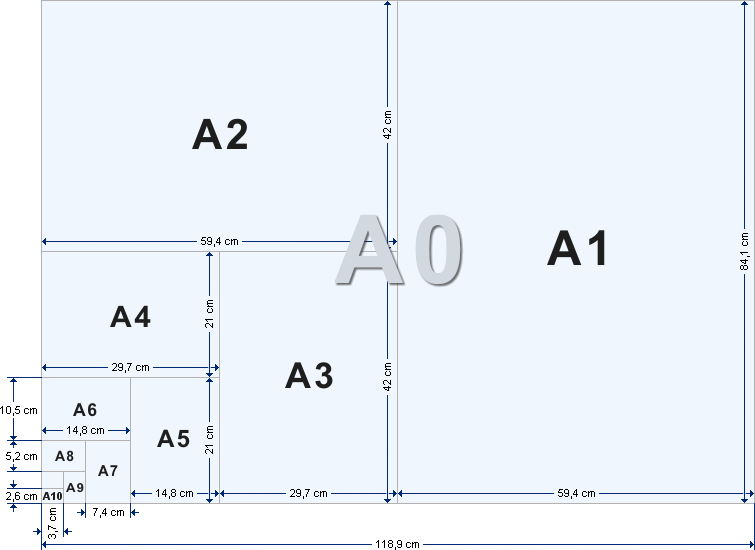Wieso sollte man den Browser Cache regelmässige leeren?
Während Sie im Internet unterwegs sind, speichert der jeweilige Browser besuchte Seiten und deren Inhalte (wie Grafiken, Skripte und Sucheingaben) in einem Zwischenspeicher, dem sogenannten Cache und beschleunigt dadurch viele Vorgänge für Sie auf Webseiten.
Wenn nun eine Website eine Update bekommen hat oder neue Inhalte entstanden sind, sollte der Cache zwingend geleert werden um den aktuellsten Stand angezeigt zu bekommen.
An dieser Stelle möchten wir häufige Fragen und Problemstellungen aufzeigen und Direkthilfe anbieten.
Wie leere ich den Cache?
Internet Explorer:
- Um die Temporären Internetdateien zu löschen gehen Sie bitte folgendermaßen vor:
- Klicken Sie im Internet Explorer Menü auf ANSICHT – INTERNETOPTIONEN und unter dem Abschnitt „Temporäre Internetdateien“ auf die Schaltfläche DATEIEN LÖSCHEN.
- Um den Verlauf zu löschen, klicken Sie bitte ebenfalls auf ANSICHT – INTERNETOPTIONEN, anschließend unter dem Abschnitt „Verlauf“ auf die Schaltfläche VERLAUF LEEREN.
- In beiden Fällen drücken Sie abschließend auf OK, um dies zu bestätigen.
Firefox:
- Klicken Sie auf die Menüschaltfläche
und wählen Sie .
- Wählen Sie den Abschnitt .
- Gehen Sie dort zum Bereich Zwischengespeicherte Webinhalte und klicken Sie auf die Schaltfläche .
- Schließen Sie die Einstellungen (den Tab about:preferences). Alle von Ihnen vorgenommenen Änderungen werden dabei automatisch gespeichert.
Safari:
- Gehe auf Safari > Einstellungen
- Wähle in den Einstellungen > Erweitert und aktiviere zuunterst „Menu Entwickler in der Menüleiste anzeigen.
- Danach auf „Entwickler“ und „Cache Speicher leeren“
Chrome:
- Öffnen Sie Chrome auf Ihrem Computer.
- Klicken Sie rechts oben auf das Symbol „Mehr“
.
- Klicken Sie auf Weitere Tools
Browserdaten löschen.
- Wählen Sie oben einen Zeitraum aus. Um alles zu löschen, wählen Sie Gesamte Zeit aus.
- Klicken Sie die Kästchen neben „Cookies und andere Websitedaten“ sowie neben „Bilder und Dateien im Cache“ an.
- Klicken Sie auf Daten löschen.
Safari iOS
- Einstellungen“ > „Safari„, „Verlauf und Websitedaten löschen„
- Website neu eingeben oder reloaden.
Wie sind die Masse der Papierformate (Din-Reihe Standardmasse)
| Format | in mm | Pixel bei 300 dpi |
| A0 | 841 x 1189 | 9933 x 14043 |
| A1 | 594 x 841 | 7016 x 9933 |
| A2 | 420 x 594 | 4961 x 7016 |
| A3 | 297 x 420 | 3508 x 4961 |
| A4 | 210 x 297 | 2480 x 3508 |
| A5 | 148 x 210 | 1748 x 2480 |
| A6 | 105 x 148 | 1240 x 1748 |
| A7 | 74 x 105 | 874 x 1240 |
| A8 | 52 x 74 | 614 x 874 |
| A9 | 37 x 52 | 437 x 614 |
| A10 | 26 x 37 | 307 x 437 |
> Mehr Infos zu den grossen Plakatformaten (F4, F12, F200 etc)
Für individuelle Anfragen oder Probleme sind wir für Sie erreichbar auf: 044 796 15 40
E-Mailkonto manuell einrichten (IMAP)
| Typ | Wert |
|---|---|
| Benutzername | E-Mailadresse (Beispiel: mail@cyon.ch) |
| Posteingangsserver (IMAP) | mail.cyon.ch / mail.domain.ch SSL erforderlich: Ja Port: 993 |
| Postausgangsserver (SMTP) | mail.cyon.ch / smtp.domain.ch SSL erforderlich: Ja Authentifizierung erforderlich: Ja Port: 465 |
| IMAP-Pfadpräfix / Stammordnerpfad | INBOX |
E-Mailkonto manuell einrichten (POP3)
| Typ | Wert |
|---|---|
| Benutzername | E-Mailadresse (Beispiel: mail@cyon.ch) |
| Posteingangsserver (POP3) | mail.cyon.ch / mail.domain.ch SSL erforderlich: Ja Port: 995 |
| Postausgangsserver (SMTP) | mail.cyon.ch / smtp.domain.ch SSL erforderlich: Ja Authentifizierung erforderlich: Ja Port: 465 |